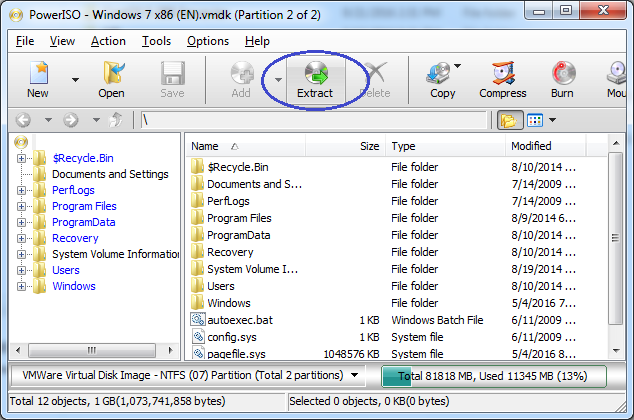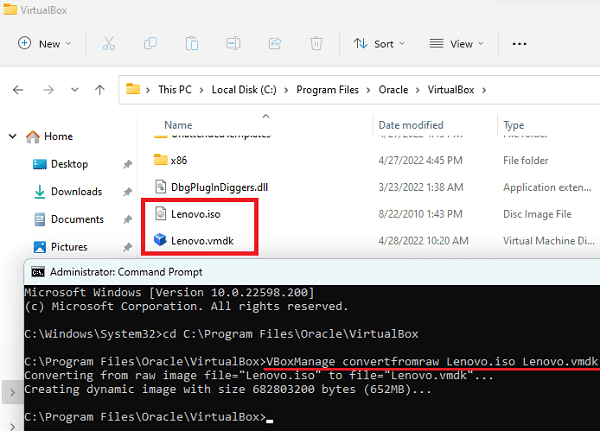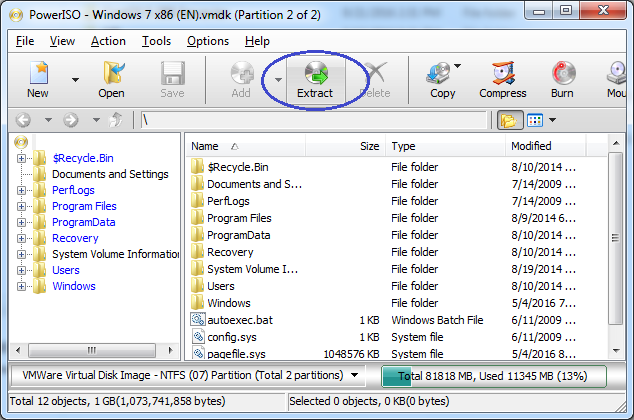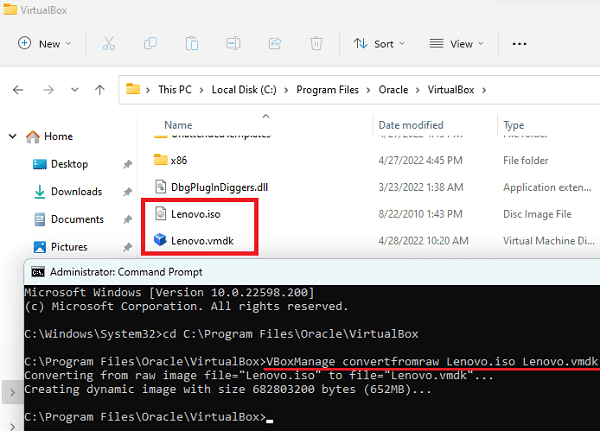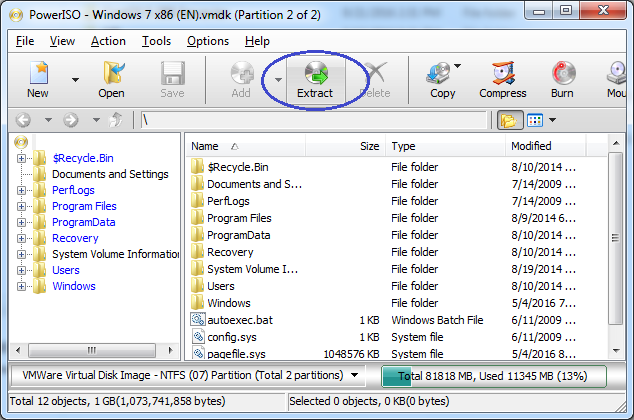
Step 4: In our circumstance, the ISO file is on the Desktop, and the name of the ISO file was system.iso.
 PowerShell commands allow you to provide the disk type for the target Hyper-V VM, which will enable the VMware thick provisioned disk to be migrated as Hyper-V dynamic disk or vice versa, based on the requirements. Step 3: In the VirtualBox directory, run the command to convert ISO to VMDK: VBoxManage convertfromraw file.iso file.VMDK You should replace the filename.ISO with the name of the IOS file, along with file patch. Disk conversion (from vmdk to VHDX/VHD) is enhanced to be ~50% faster than earlier. Verify the VM's conversion in VMs and Services > Home > Show > VMs. In Summary, review the settings, and select Start the virtual machine after deploying it if necessary. In Add Properties, configure the required settings. In Select Networks, select the logical network, virtual network, and the VLAN as applicable. In Select Path, configure the storage location on the host for the VM files.
PowerShell commands allow you to provide the disk type for the target Hyper-V VM, which will enable the VMware thick provisioned disk to be migrated as Hyper-V dynamic disk or vice versa, based on the requirements. Step 3: In the VirtualBox directory, run the command to convert ISO to VMDK: VBoxManage convertfromraw file.iso file.VMDK You should replace the filename.ISO with the name of the IOS file, along with file patch. Disk conversion (from vmdk to VHDX/VHD) is enhanced to be ~50% faster than earlier. Verify the VM's conversion in VMs and Services > Home > Show > VMs. In Summary, review the settings, and select Start the virtual machine after deploying it if necessary. In Add Properties, configure the required settings. In Select Networks, select the logical network, virtual network, and the VLAN as applicable. In Select Path, configure the storage location on the host for the VM files. 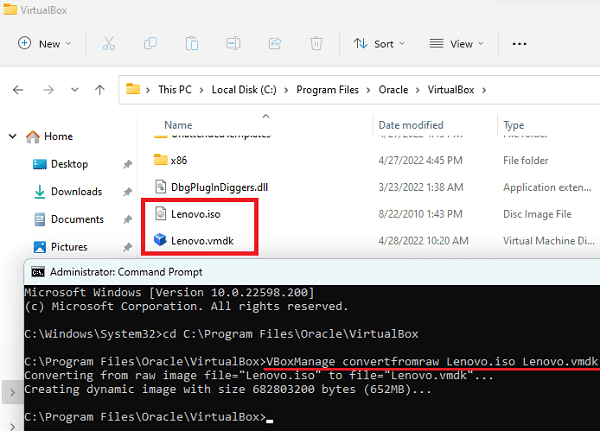 In Select Host, select a Hyper-V host/Azure Stack HCI (applicable from VMM 2019 UR3 and later) for placement. In Virtual Machine Configuration, specify the number of processors and memory settings. In Specify Virtual Machine Identity, modify the machine name and description as required. In Convert Virtual Machine wizard > Select Source, select Browse and in Select Virtual Machine Source, select the VMware VMs you want to convert. Select VMs and Services > Home > Create > Create Virtual Machines > Convert Virtual Machine. If you want to change the encryption, click the Encryption pop-up menu, then choose an encryption type.Įnter a new name for the image in the Save As field, click Save, then click Done. Simply start StarWind V2V Converter on a physical. Hybrid image (HFS+/ISO/UDF): This disk image is a combination of disk image formats and can be used with different file system standards, such as HFS, ISO, and UDF. It allows converting physical disks or volumes into a variety of formats: VHD/VHDX, VMDK, QCOW, and IMG/RAW. When you use a master disk image to create other DVDs or CDs, all data is copied exactly. It includes a copy of all sectors of the disk image, whether they’re used or not. Read/write: Allows you to add files to the disk image after it’s created.ĭVD/CD master: Can be used with third-party apps. Read-only: The disk image can’t be written to, and is quicker to create and open.Ĭompressed: Compresses data, so the disk image is smaller than the original data. In the Disk Utility app on your Mac, choose Images > Convert, select the disk image file you want to convert, then click Open.Ĭlick the Image Format pop-up menu, then choose a new image format.
In Select Host, select a Hyper-V host/Azure Stack HCI (applicable from VMM 2019 UR3 and later) for placement. In Virtual Machine Configuration, specify the number of processors and memory settings. In Specify Virtual Machine Identity, modify the machine name and description as required. In Convert Virtual Machine wizard > Select Source, select Browse and in Select Virtual Machine Source, select the VMware VMs you want to convert. Select VMs and Services > Home > Create > Create Virtual Machines > Convert Virtual Machine. If you want to change the encryption, click the Encryption pop-up menu, then choose an encryption type.Įnter a new name for the image in the Save As field, click Save, then click Done. Simply start StarWind V2V Converter on a physical. Hybrid image (HFS+/ISO/UDF): This disk image is a combination of disk image formats and can be used with different file system standards, such as HFS, ISO, and UDF. It allows converting physical disks or volumes into a variety of formats: VHD/VHDX, VMDK, QCOW, and IMG/RAW. When you use a master disk image to create other DVDs or CDs, all data is copied exactly. It includes a copy of all sectors of the disk image, whether they’re used or not. Read/write: Allows you to add files to the disk image after it’s created.ĭVD/CD master: Can be used with third-party apps. Read-only: The disk image can’t be written to, and is quicker to create and open.Ĭompressed: Compresses data, so the disk image is smaller than the original data. In the Disk Utility app on your Mac, choose Images > Convert, select the disk image file you want to convert, then click Open.Ĭlick the Image Format pop-up menu, then choose a new image format.